Hilfestellung zum Kundenbereich
Die aktuellen Programm-Updates stehen für Sie im UNI-ELECTRONIC Kundenbereich zum Download bereit.
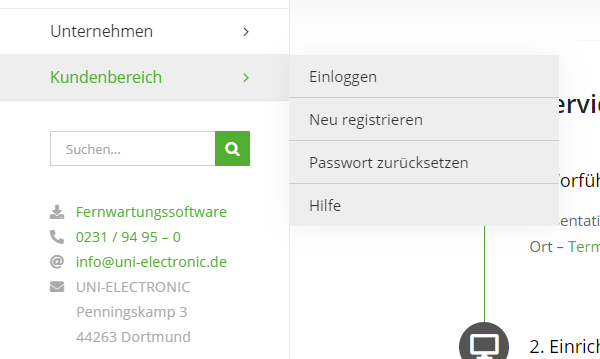
Abbildung 11
1. Wie kann ich mich registrieren?
1. Wenn Sie noch kein Benutzerkonto in unserem Kundenbereich haben, klicken Sie links im Menü auf „Kundenbereich“ –> „Neu registrieren“ (Abbildung 11) oder auf die graue Schaltfläche unter dem Login-Formular.
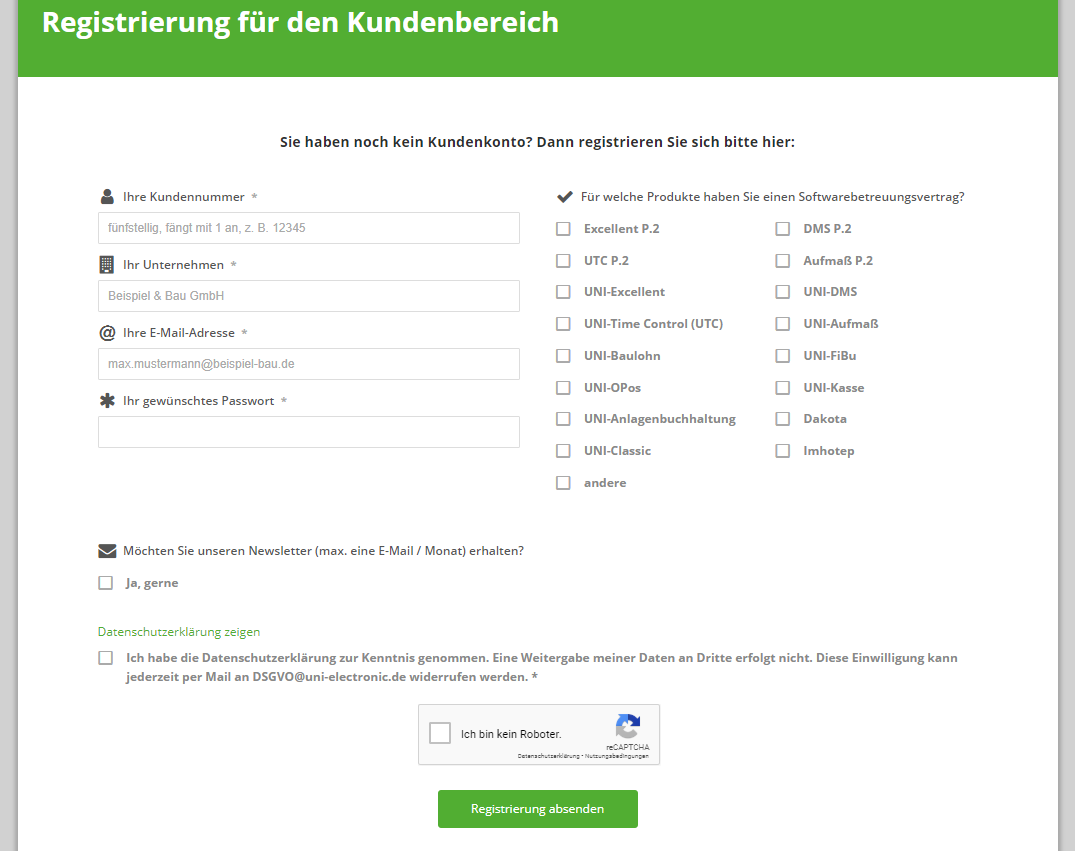
Abbildung 12
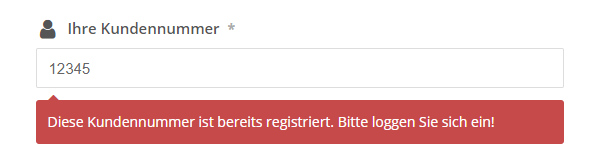
Abbildung 13
2. Sie sehen nun das Registrierformular (Abbildung 12). Bitte füllen Sie alle mit * als Pflichtfeld markierten Zeilen aus.
3. Lösen Sie das Bilderrätsel, wenn Sie dazu aufgefordert werden, so dass neben „Ich bin kein Roboter“ ein grüner Haken zu sehen ist (die Bilderrätsel sehen immer unterschiedlich aus).
Hinweis: Sollten Sie eine rote Meldung wie z. B. „Diese Kundennummer ist bereits registriert. Bitte loggen Sie sich ein!“ sehen (Abbildung 13), haben Sie schon ein Konto. Bitte loggen Sie sich wie in Schritt 1 beschrieben ein, oder ändern Sie Ihr Passwort, wie in Schritt 4 beschrieben, falls Sie sich nicht an die Zugangsdaten erinnern.
3. Nach erfolgreicher Registrierung erhalten Sie eine E-Mail. Sobald wir Ihr Benutzerkonto geprüft haben, werden Sie freigeschaltet. Darüber informieren wir Sie ebenfalls per E-Mail.
Sobald Sie freigeschaltet wurden, können Sie sich im Kundenbereich einloggen (s. Schritt 1).
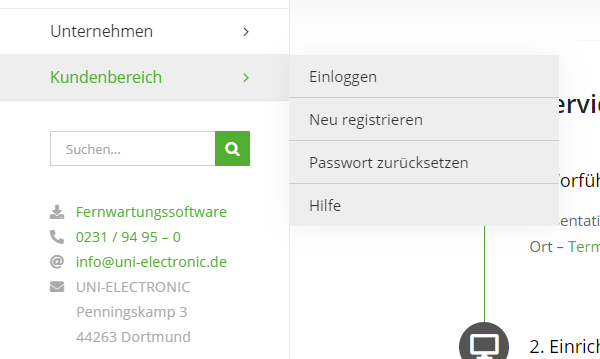
Abbildung 1
2. Wie kann ich mich einloggen?
1. Klicken Sie links im Menü auf „Kundenbereich“ oder „Einloggen“ (Abbildung 1)
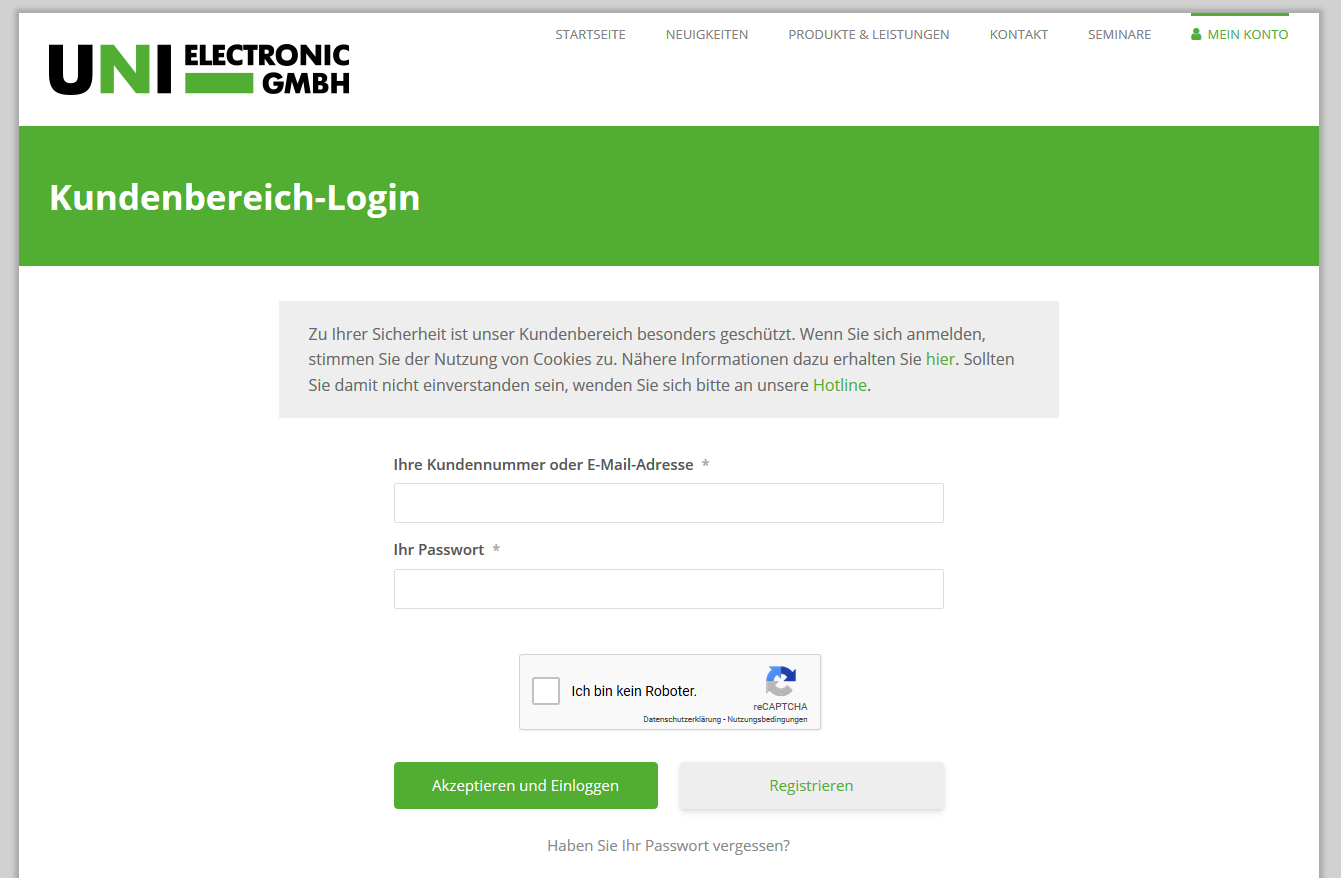
Abbildung 2
2. Sie sehen nun die Login-Maske. Tragen Sie Ihre UNI-ELECTRONIC Kundennummer und das dazugehörige Passwort in die Eingabefelder ein (Abbildung 2).
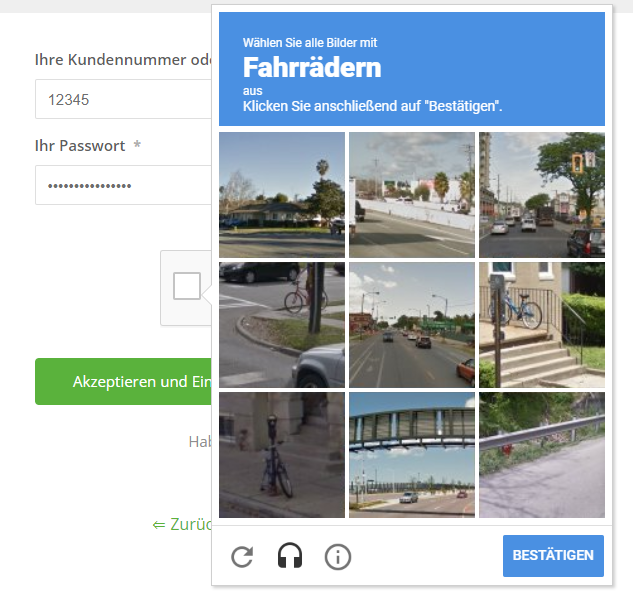
Abbildung 3
3. Klicken Sie auf „Ich bin kein Roboter“. Entweder erscheint direkt ein grüner Haken, oder Sie werden dazu aufgefordert, ein Bilderrätsel zu lösen (Beispiel in Abbildung 3: „Wählen Sie alle Bilder mit Brücken aus“. Es kann auch nach PKW, Hydranten, Palmen, usw. gefragt werden).
4. Wenn der grüne Haken zu sehen ist, klicken Sie auf die grüne „Akzeptieren und Einloggen“ Schaltfläche.
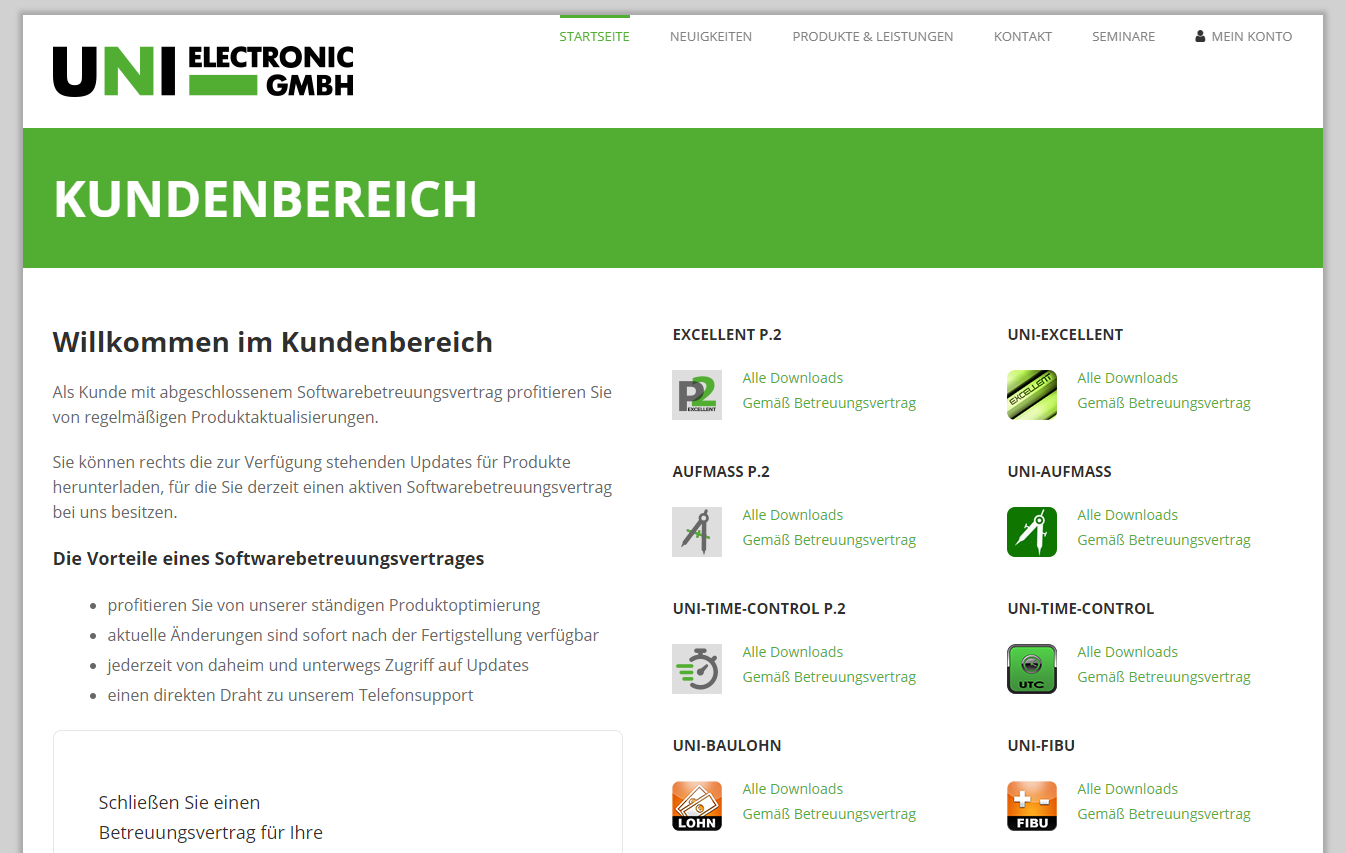
Abbildung 4
2. Wie lade ich mein Update herunter?
1. Nach dem Login sehen Sie eine Übersicht unserer Produkte (Abbildung 4). Bei Programmen, für die Sie einen Softwarebetreuungsvertrag abgeschlossen haben, stehen Ihnen die entsprechenden Downloads zur Verfügung. In allen anderen Bereichen warten freie Downloads auf Sie.
2. Klicken Sie auf das Produkt, für das Sie ein Update herunterladen möchten.
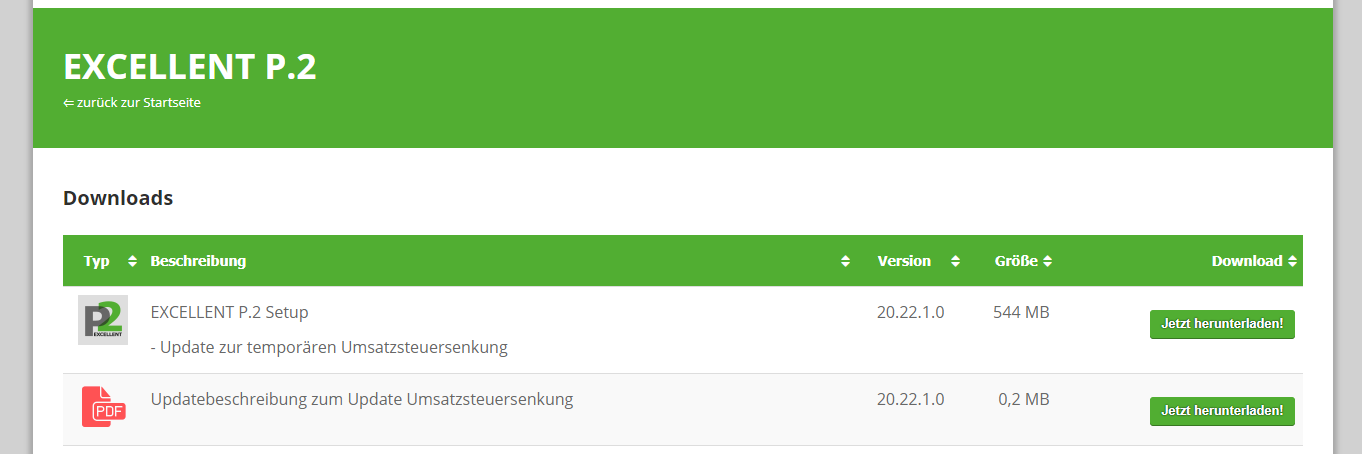
Abbildung 5
3. Klicken Sie auf die grüne „Jetzt herunterladen!“ Schaltfläche (Abbildung 5).
Hinweis: Je nach Dateigröße kann der Download mehrere Minuten dauern.
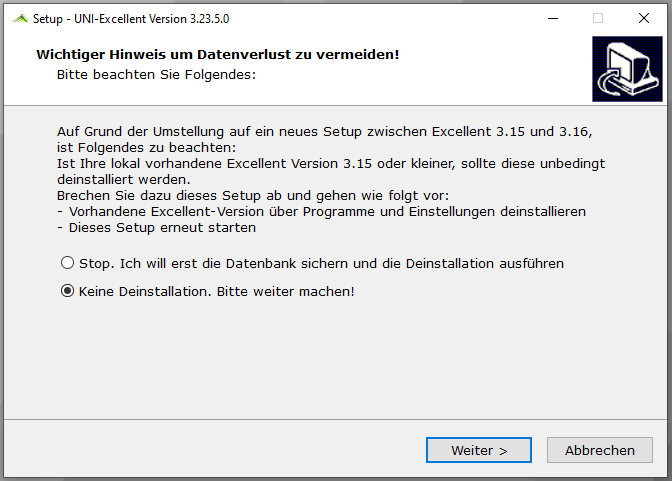
Abbildung 6
3. Wie installiere ich das Update?
1. Führen Sie das Setup aus, das Sie aus dem Kundenbereich heruntergeladen haben. Den aktuellen Updates unserer Handwerkerprogramme UNI-EXCELLENT und EXCELLENT P.2 liegt eine Installationsanleitung bei, die Sie sich ebenfalls herunterladen können.
2. Bestätigen Sie die Abfrage, ob das Setup Änderungen an Ihrem System vornehmen darf, mit „Ja“.
3. Bitte folgen Sie anschließend den Anweisungen des Setups (Abbildung 6).
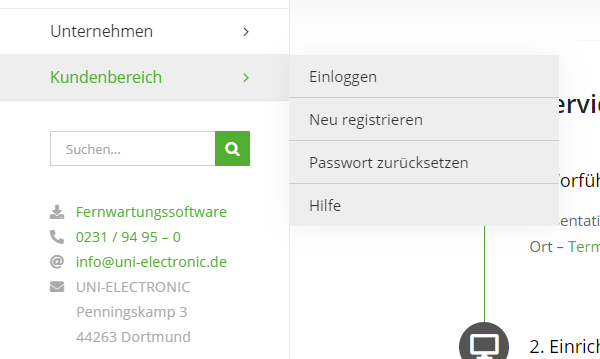
Abbildung 7
4. Wie kann ich mein Passwort zurücksetzen oder ändern?
1. Klicken Sie im Menü auf „Passwort zurücksetzen“ (Abbildung 7) oder nutzen Sie den Link „Haben Sie ihr Passwort vergessen?“ unter dem Login Formular.
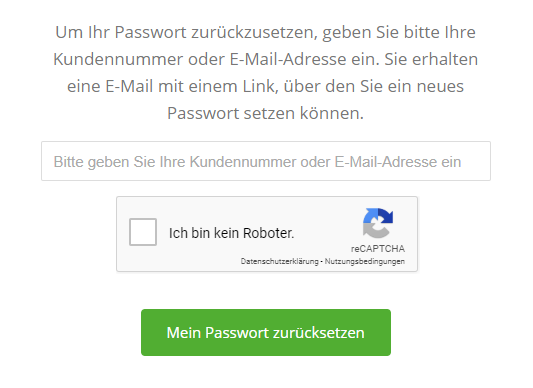
Abbildung 8
2. Geben Sie nun Ihre Kundennummer oder die E-Mail-Adresse, mit der Sie sich registriert haben, ein (Abbildung 8). Bestätigen Sie, dass Sie kein Roboter sind und klicken Sie dann auf die grüne Schaltfläche „Mein Passwort zurücksetzen“.
3. Sie erhalten nun eine E-Mail mit einem Link, über den Sie ein neues Passwort vergeben können. Ab diesem Zeitpunkt können Sie sich mit Ihrer Kundennummer und dem neu vergebenen Passwort einloggen, wie in Punkt 1 beschrieben.
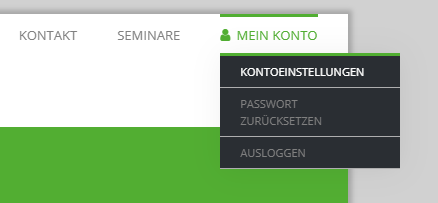
Abbildung 9
5. Wie kann ich meine hinterlegte E-Mail-Adresse ändern?
Die hinterlegte E-Mail-Adresse aktuell zu halten ist wichtig, da die E-Mail zum Zurücksetzen des Passworts dorthin geschickt wird.
1. Wenn Sie eingeloggt sind, sehen sie oben rechts den Menüpunkt „Mein Konto“. Klicken Sie auf „Kontoeinstellungen“ (Abbildung 9)
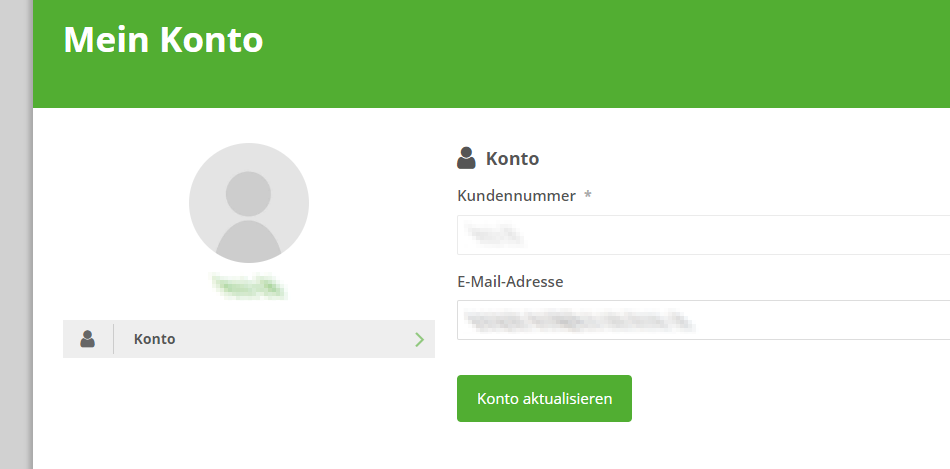
Abbildung 10
2. Geben Sie Ihre neue E-Mail-Adresse ein und klicken Sie auf die grüne „Konto aktualisieren“ Schaltfläche (Abbildung 10).
3. Ihre E-Mail-Adresse ist nun geändert!

